Table of Contents
Adding an AssetAdding an IP DeviceConfiguration of an IP DeviceSetting Asset and IP Device IntegrationAdding TagsAdding CommentsDeleting Assets and IP Devices
Bulk edit Mode works in the same way that editing a single Asset or IP Device, the difference is that you select all the things that you want to make changes, then you edit them and make the same changes to everything that you have selected. An example of this would be adding a new Tag to a type of Asset. For instance, if we want to add a 12-volt tag to every Trailer that has a 12v battery system, we would search for all the trailers, select them all or just the ones you want, deselect the 24-volt trailers or the ones you don’t want and then add the tag to every Trailer that remained in the list. Here is what you would do, assuming that only CT001 through CT010 were the 12-volt trailers:
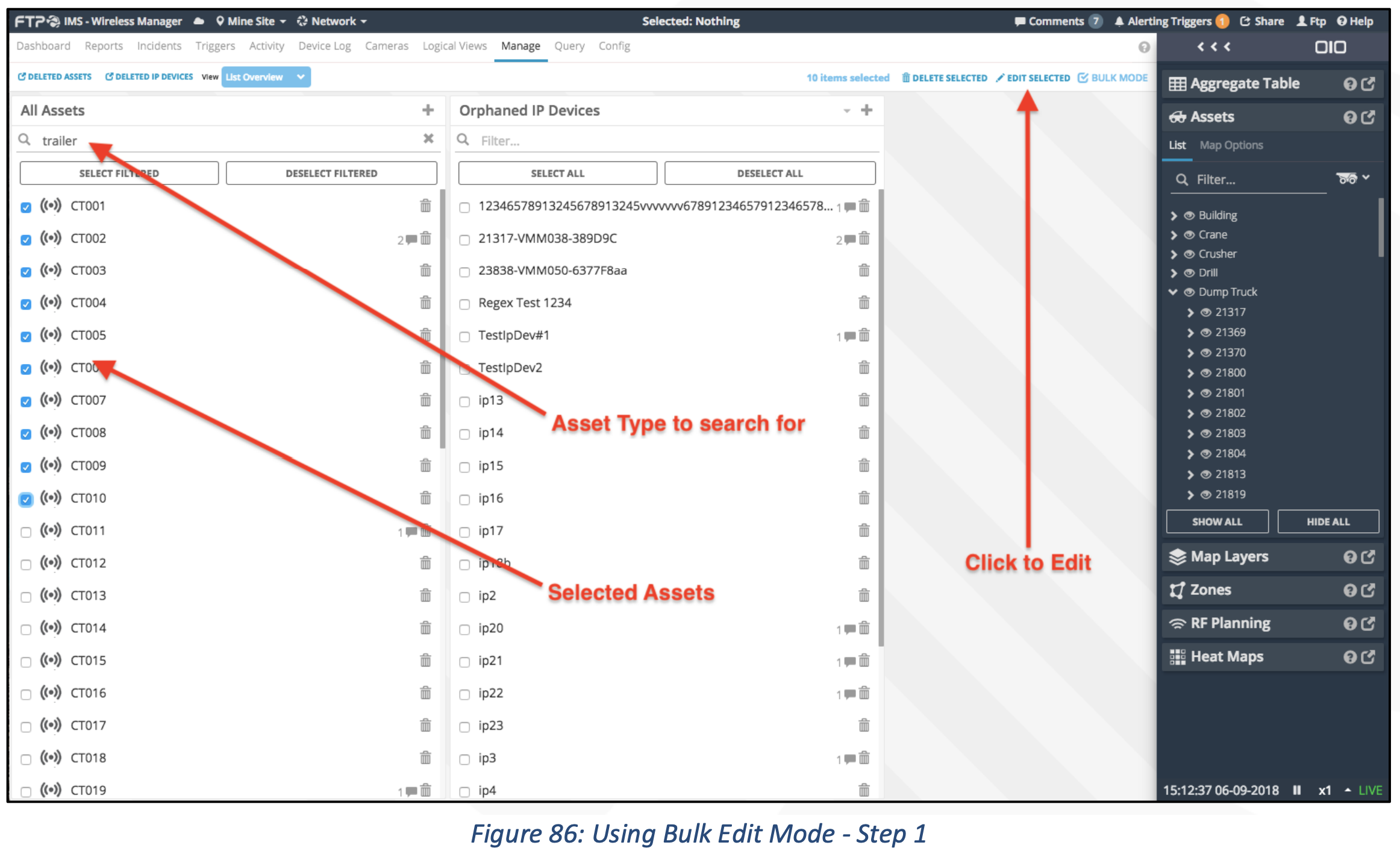
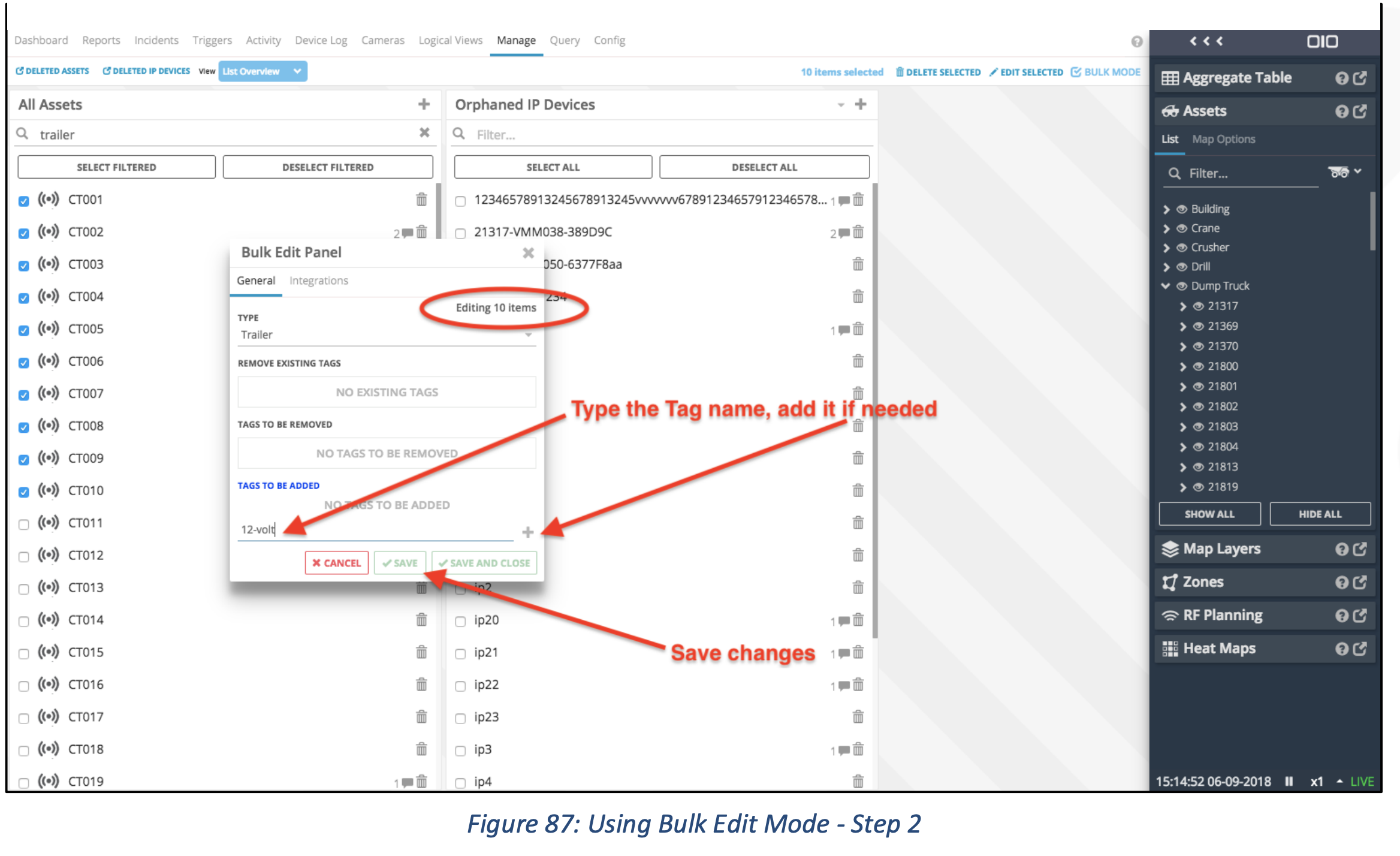
We can use the same method to edit IP Devices.
- Change the ‘List Overview’ dropdown to IP Device Table.
- Select the IP Devices that you wish to make changes to.
- Click ‘Edit Selected’.
- Make the changes in the bulk edit panel.
- Click ‘Save and close’.
If we are changing Integrations, there are three options. You can keep the Assets / IP Devices
integrations unchanged, set them, or unset them. Remember, you are making changes to multiple
units, which may have specific integrations that you do not want to change. It is important to only
change the relevant integration and not everything. Please see below: 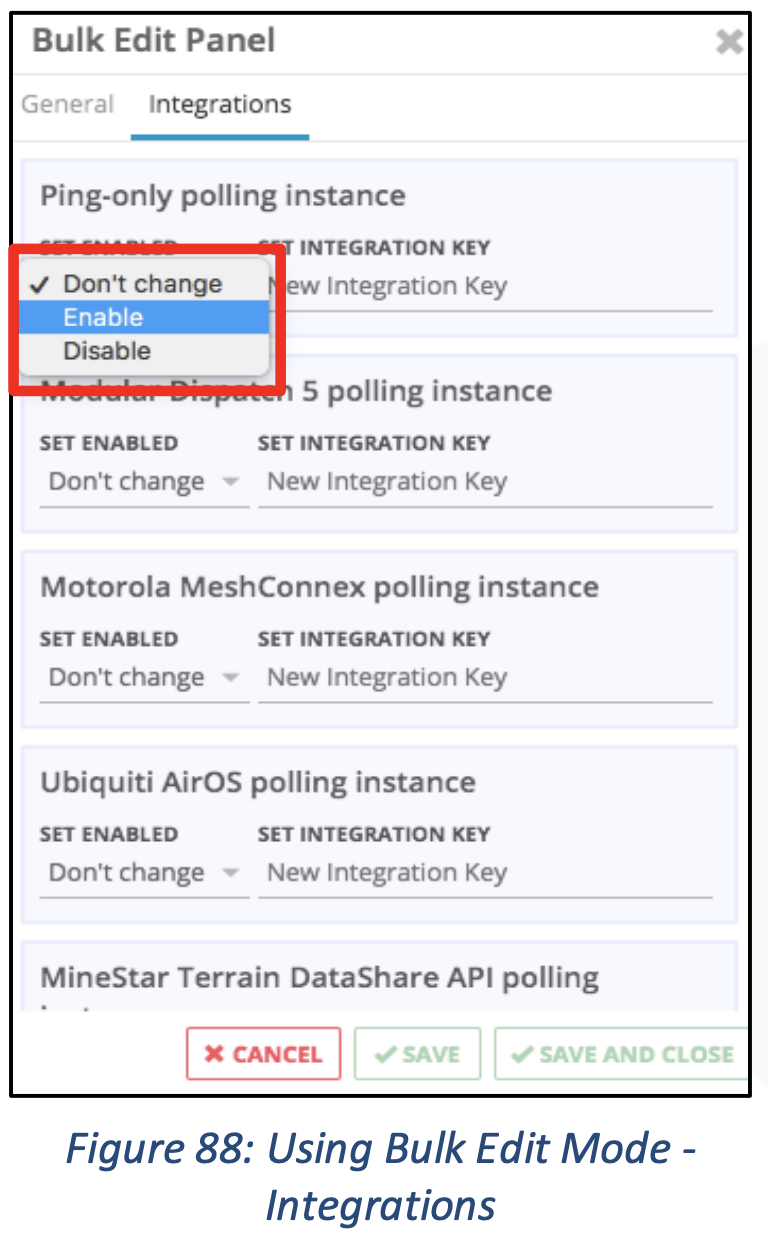
Adding an Asset
To Add an Asset, from any of the Manage Tab Views , click the create link or icon, then fill in the information, as the following:
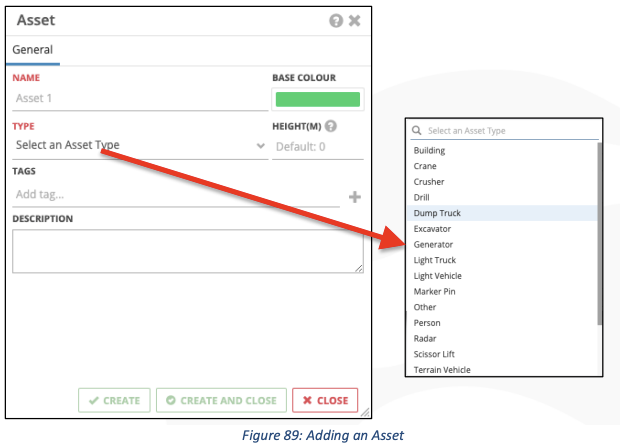
Once you have filled out the information, click create. You will then see at All of the Asset’s information:
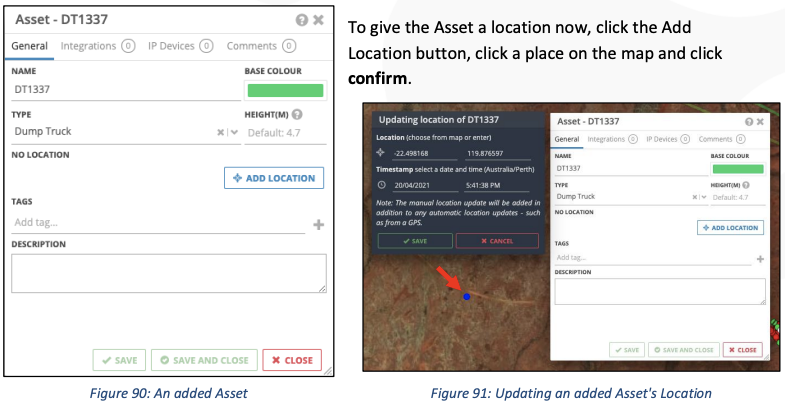
To add an IP Device straight into this new Asset, click the IP Devices Tab:
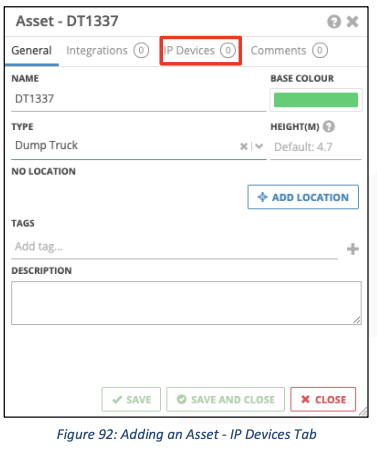
Adding an IP Device
There are two ways to add IP Devices. If you are creating an Asset and then adding IP Devices to it, it would make sense to add the devices straight into the Asset, as above. The other way to do it is to click the Add IP Device Icon in the Orphaned IP Devices List; you would do it this way if you were adding many IP Devices, then manually adding them to Assets. Any IP Device can be dragged and dropped into any Asset, either from any Asset to any other, or from the Orphaned IP device List.
Find the Asset you want to add an IP Device to or Create an Orphaned IP Device: 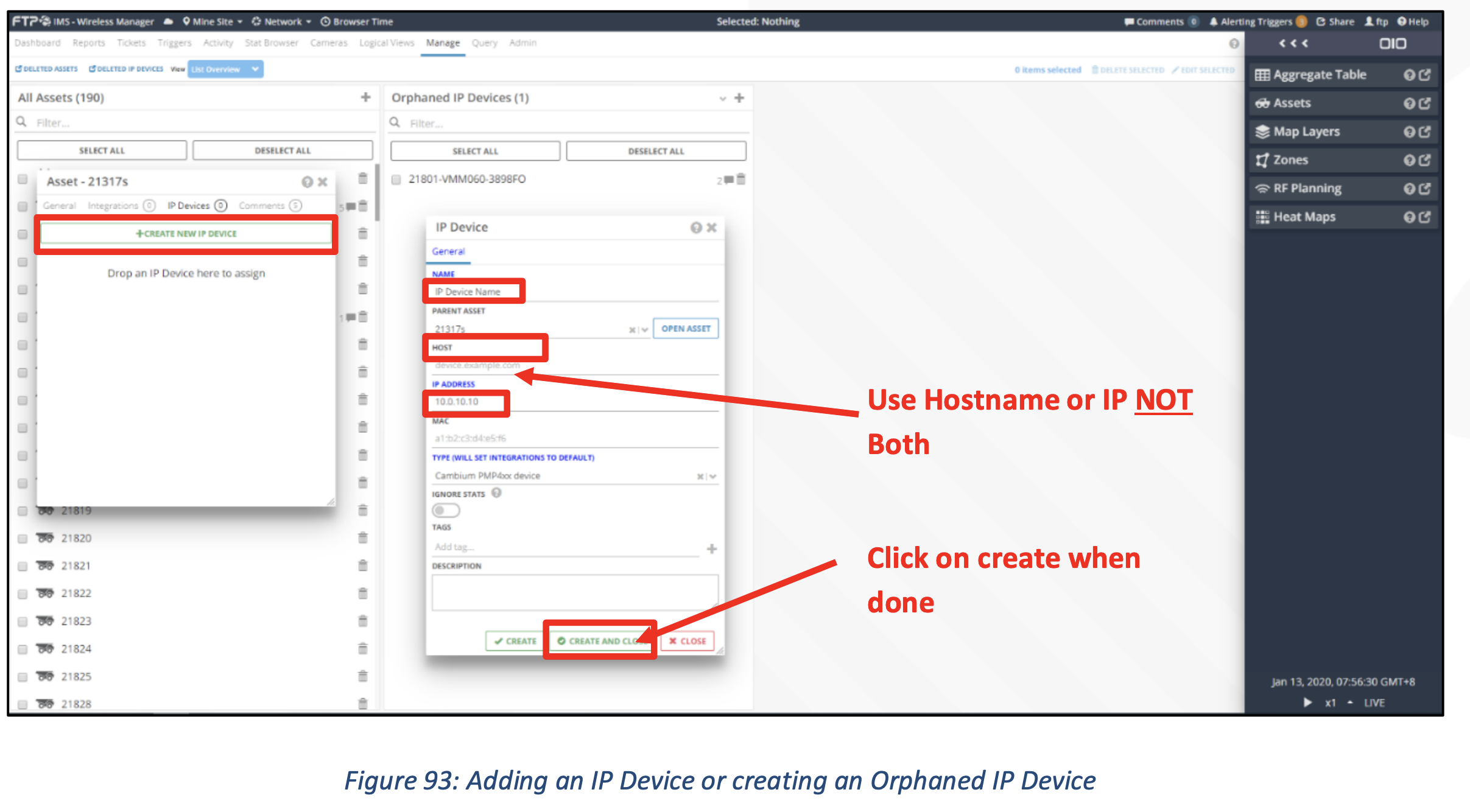
Configuration of an IP Device
You only need to configure the following:
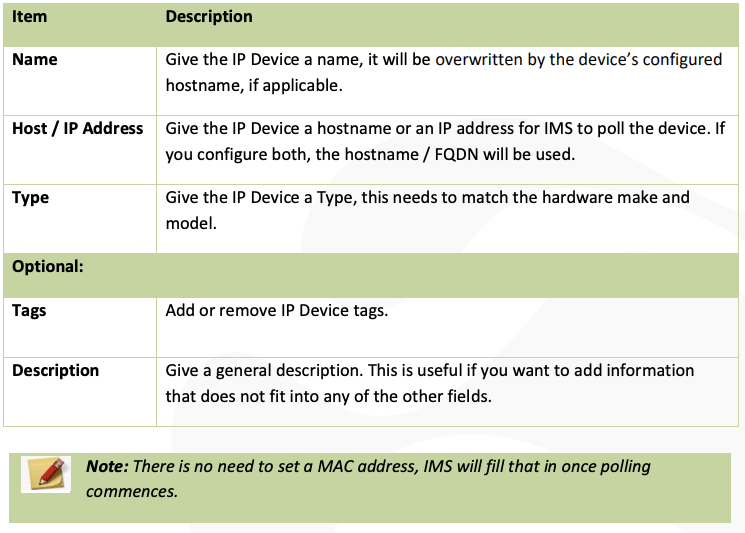
Setting Asset and IP Device Integration
An ‘integration’ is the registering of an Asset or IP Device against a polling engine or source of data.
In most cases, when you choose a Type for the Asset or IP Device, the Integration will automatically
be set. In some cases, there is a requirement to integrate an Asset or IP Device against extra sources
of data. This is uncommon and will be covered off during training if it is applicable to you. 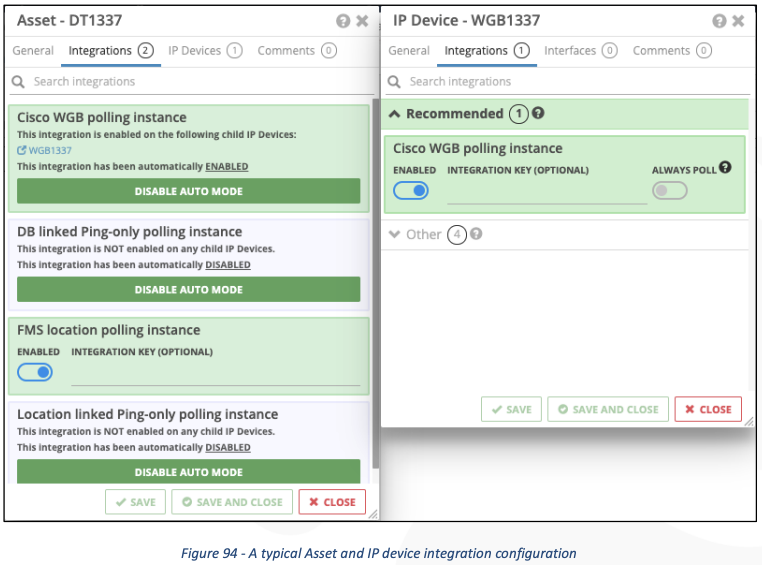
Adding Tags
Tags can be added to represent filterable attributes on Assets and IP devices. An example of this is the Aggregate table. It is configured by default to look IP Device Tags with the following names:
- Core – switches, routers, servers in data centers etc.
- Distribution – PTP links
- Backhaul - PMP links
- Trailer – Access points
- Vehicle – Wi-Fi Clients

To add on the Asset or IP Device, open the relevant unit, the Tag section is on the General Tab. Type in the Tag name that you want, it will then auto match the name of the tag as you type, if the tag already exists, otherwise, click the ‘ Add A Tag ’ icon after entering a new tag name. 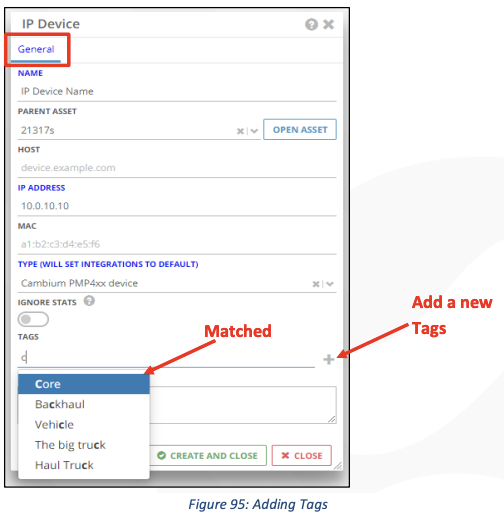
Ignore Stats
Ignore stats feature is used to automatically ignore the network data / stats that are collected. Ignoring stats will exclude those stats from the aggregate table in the center, and will allow you to filter them out on charts.
Adding Comments
Adding a new comment is a simple as opening the Asset or IP Device and then clicking the Comments Tab. You can also add pictures in comments. You also right click on an Asset on the map and open the Asset or IP Device, as a shortcut.
Deleting Assets and IP Devices
Deleting Assets and IP Devices can be done by searching for the relevant Asset or IP Device in the Manage Tab and clicking the Delete icon. If you delete an Asset that has IP Devices, they will be moved into the Orphaned IP Device list. If you want to look at Assets or IP Devices that have been deleted, select the relevant button at the top of the Manage Tab, you can also undelete items in that list.