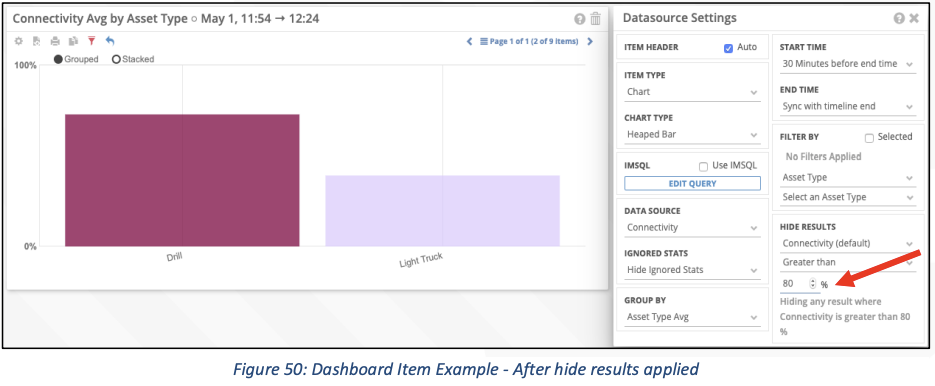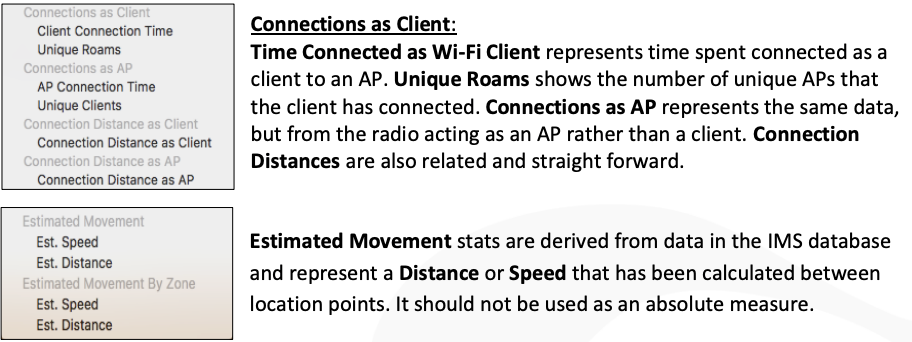Tabla de contenido
Gráfico / Estado Elemento Tabla artículo Configuración del origen de datos (Elemento Opciones) Tipos de Elementos de Tabla de Tipos de fuente de datos (elementos de datos) Ignorado Estadísticas activa Radio estadísticas agrupadas por Elemento de configuración Marcos de tiempo de segmento del tiempo Tamaño Filtrar por Opciones
Hay tres tipos de elementos de gráfico que se pueden agregar a una pestaña:
- un elemento de gráfico.
- un elemento de estado; y
- un elemento de la tabla.
Todos se agregan a través del ícono Agregar gráfico , que parece un signo más, en la parte inferior derecha de una pestaña del tablero. Puede agregar un gráfico a una pestaña existente o puede agregar una nueva pestaña del panel haciendo clic en el enlace Nueva pestaña en la parte superior derecha del panel. 
Elemento de gráfico / estado

Elemento de tabla

Configuración de la fuente de datos (opciones de elemento)
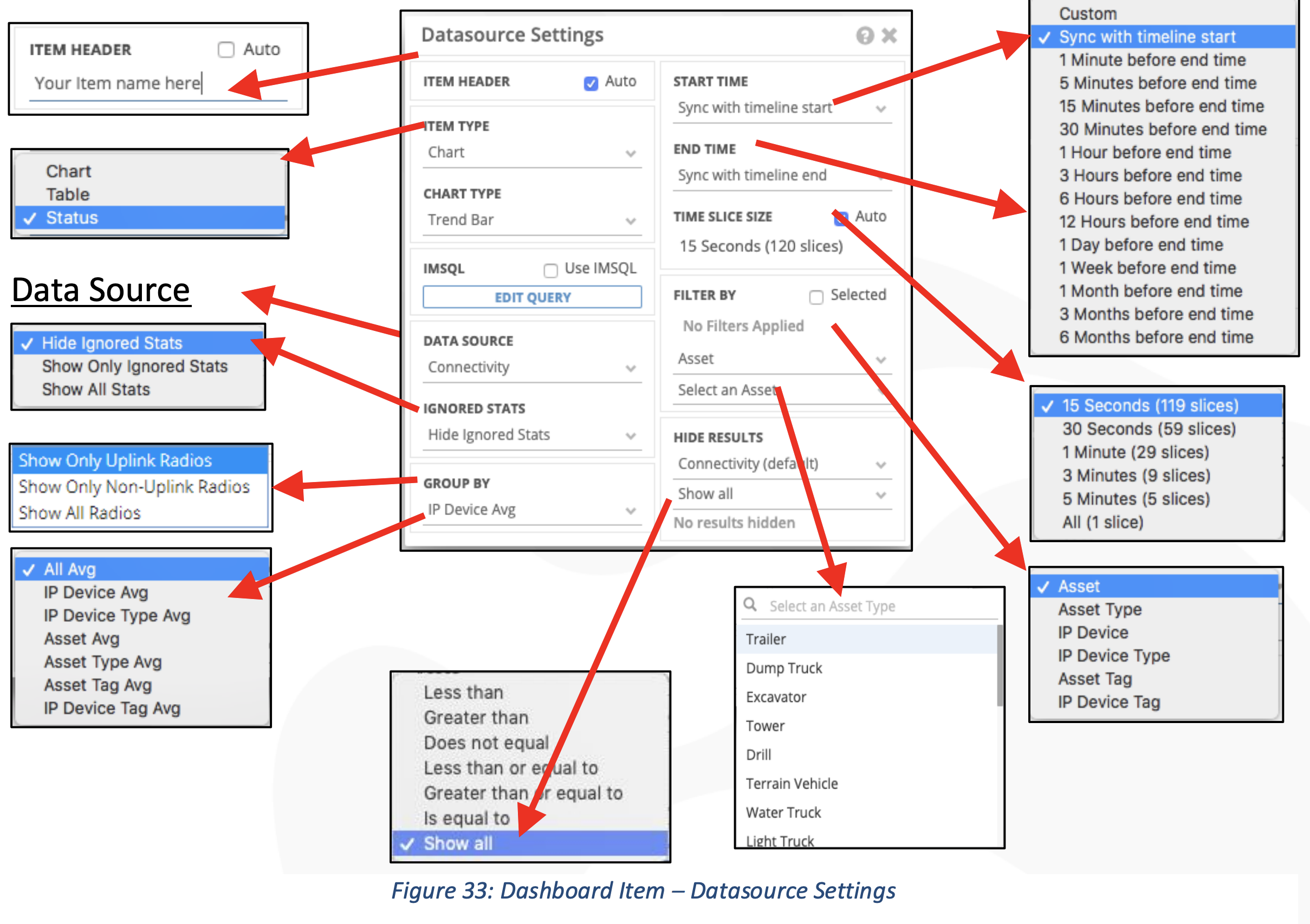
Tipos de artículo 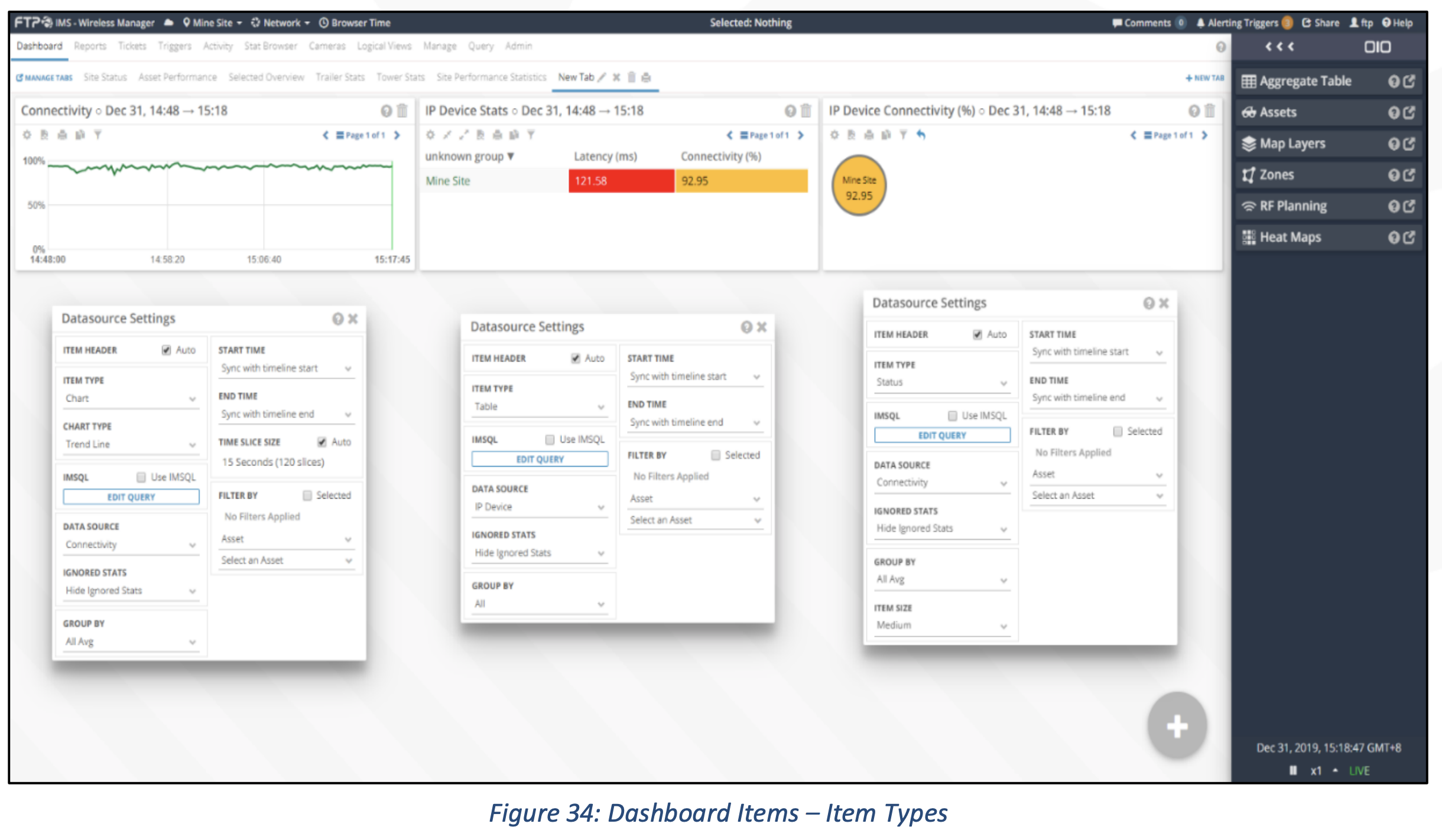
Tipos de gráficos
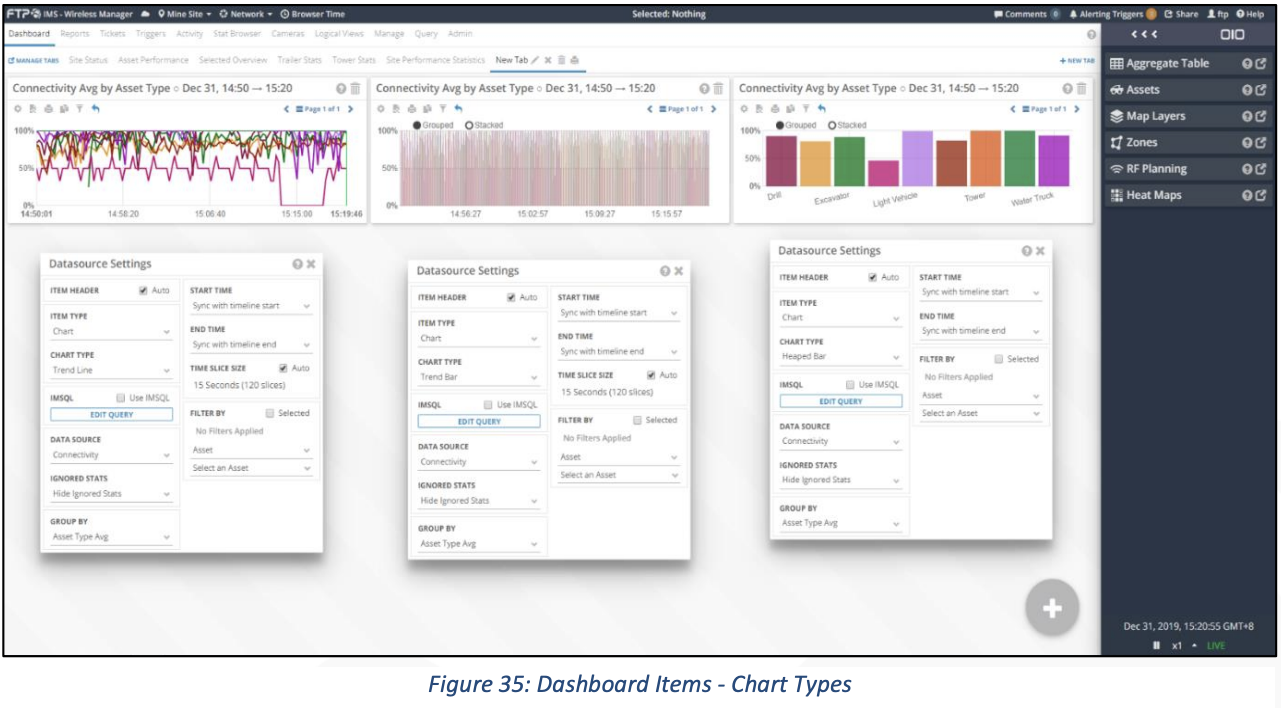
Fuente de datos (datos del artículo)
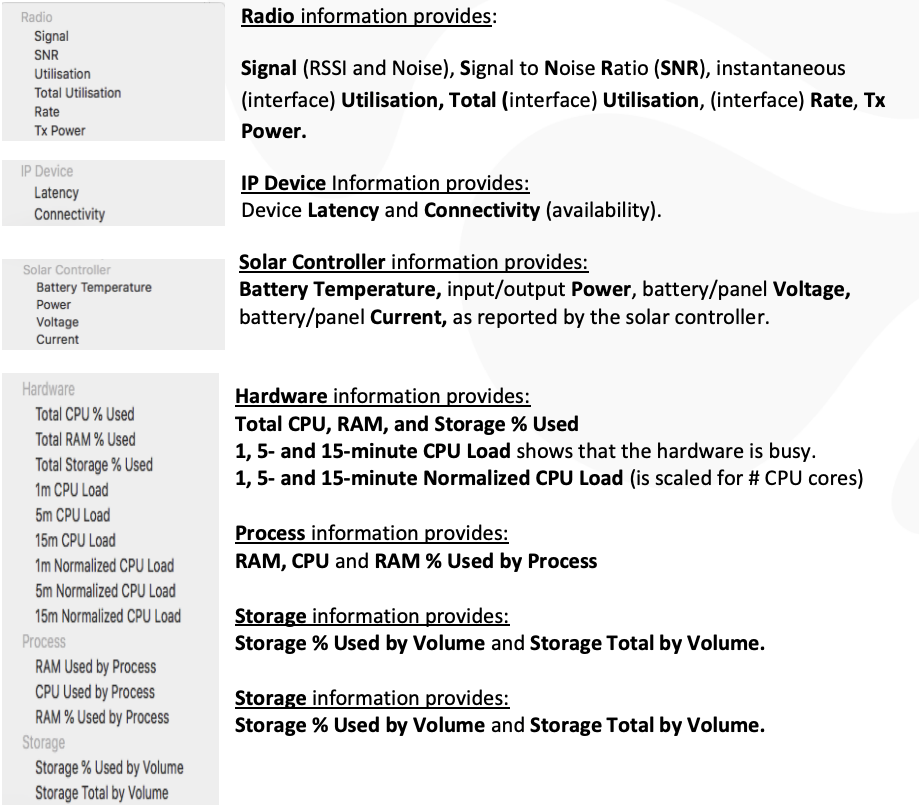
Estadísticas ignoradas
La configuración que se encuentra en Estadísticas ignoradas permite al usuario elegir entre incluir o excluir cualquier Dispositivo o Activo IP que se ignore actualmente. Esto podría resultar útil cuando se desee incluir toda la flota en una tabla de disponibilidad, incluso aquellos Activos con problemas conocidos y problemas que por alguna razón en particular hayan hecho que se ignore el dispositivo.
Estadísticas de radio activas
La configuración que se encuentra en Estadísticas de radio activas se muestra cuando la fuente de datos es una estadística de radio y permite al usuario elegir filtrar solo radios de enlace ascendente, radios sin enlace ascendente o todas las radios.
Agrupados por
Agrupado por cambia la forma en que se agrupan los datos en el eje X. Por ejemplo, si estuviera creando un gráfico que mostrara la disponibilidad de los camiones volquete, habría, potencialmente, tres formas diferentes de agrupar los datos. Puede representar la disponibilidad de todos los camiones volquete utilizando el grupo por de todos los promedios. Que produciría:
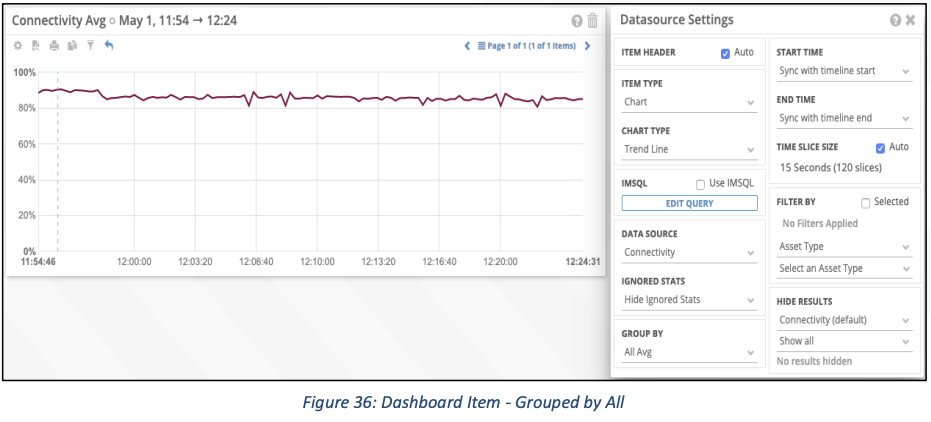
A continuación, podríamos agrupar por promedio de activos, que está bastante ocupado: 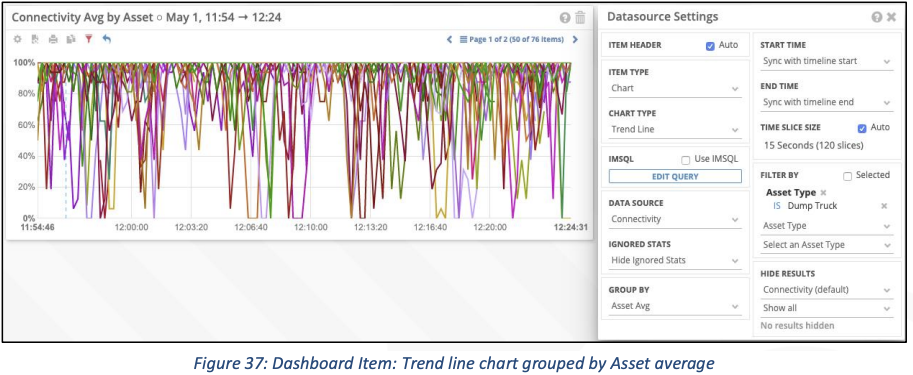
Luego, podríamos cambiar el tipo de gráfico para que sea una barra colmada, como la siguiente: 
O elementos de estado, como los siguientes: 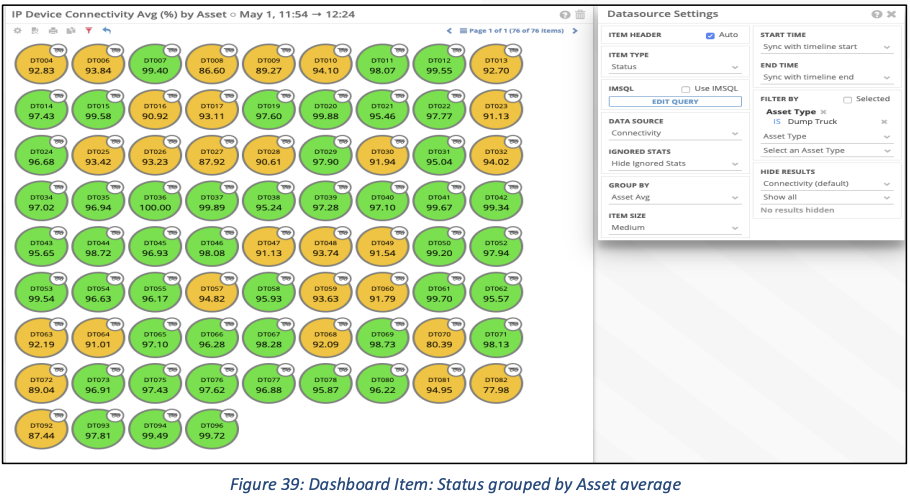
Marco de tiempo de elementos de configuración
La hora de inicio y la hora de finalización predeterminadas se sincronizan con los datos cargados en la vista del mapa. Esto significa que a medida que avanza y retrocede en el tiempo, los datos del artículo representarán automáticamente su período de tiempo actual. Puede extender la Hora de inicio o la Hora de finalización para brindar un período de tiempo más largo para informar. Si pensamos en la línea de tiempo en IMS como un corchete, en el modo en vivo, el corchete siempre se desplaza hacia la derecha, para mantenerse al día con la hora actual. Los datos nuevos entran por la derecha y salen del corchete de la izquierda. Si tuviera que especificar una hora de inicio y finalización para el corchete, entonces el inicio ( hora de inicio ) estaría a la izquierda del corchete y serían los datos más antiguos, el final ( hora de finalización) estaría a la derecha del corchete y serían los datos más recientes.
Por lo tanto, la hora de inicio representa el punto de datos más lejano en el tiempo y la hora de finalización representa el punto de datos más reciente, que podría ser ahora mismo, si deja las configuraciones de hora de inicio y finalización predeterminadas, o retrocede en el tiempo, si cambia la configuración. Si desea un gráfico que represente la última semana de datos, debe dejar la hora de finalización sincronizada con el final de la línea de tiempo y cambiar la hora de inicio para que sea 'una semana antes de la hora de finalización' o cualquier otra configuración deseada.
Tamaño de la porción de tiempo
Es posible tener más puntos de datos a lo largo del eje x. De forma predeterminada, el tamaño del intervalo de tiempo se establece en automático. Al anular la selección de automático, puede elegir otros valores para dar al elemento del gráfico una frecuencia más alta o más baja de puntos de muestreo. Por ejemplo, un gráfico de 30 minutos que utiliza la configuración automática, que de forma predeterminada son los segmentos de datos más granulares de 15 segundos:
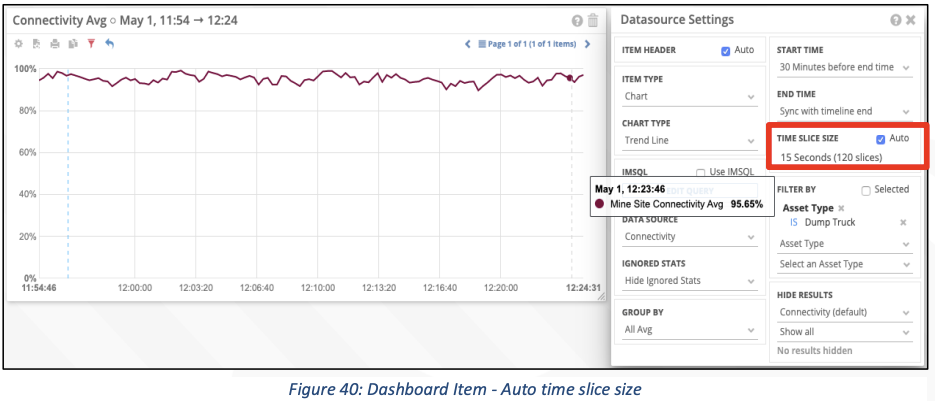
Al anular Auto, puede seleccionar otro Tamaño de segmento de tiempo , 3 minutos en este caso: 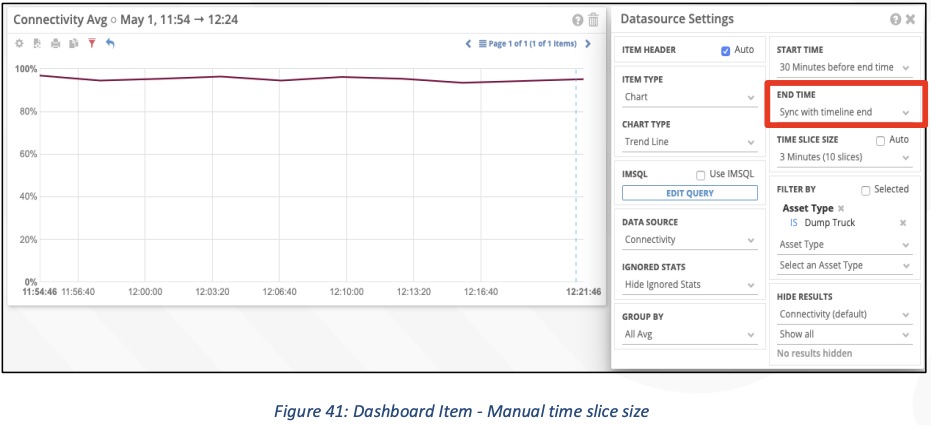
Filtrar por configuración
Para refinar y filtrar los datos que ingresan al gráfico, es posible usar la opción Filtrar por. Esto le permite al usuario seleccionar Activos individuales o Dispositivos IP o grupos de ellos; también, clases de Activo, Excavadoras o Camiones Volquete por ejemplo. También puede filtrar por etiqueta o tipo de dispositivo IP.
Por ejemplo, quiero ver cómo se comparan las diferentes clases de pymes en cuanto a disponibilidad de red: 
Muéstreme cómo se comparan los camiones AHS con la flota tripulada: 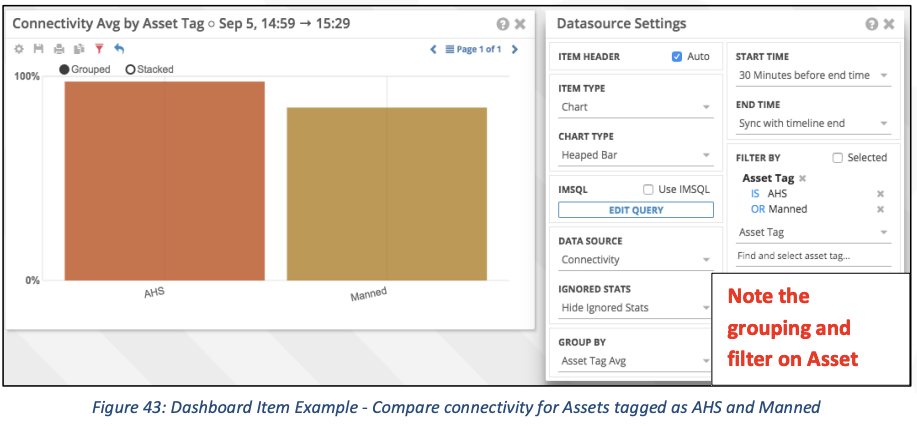
Muéstreme qué pymes están etiquetadas con AHS: 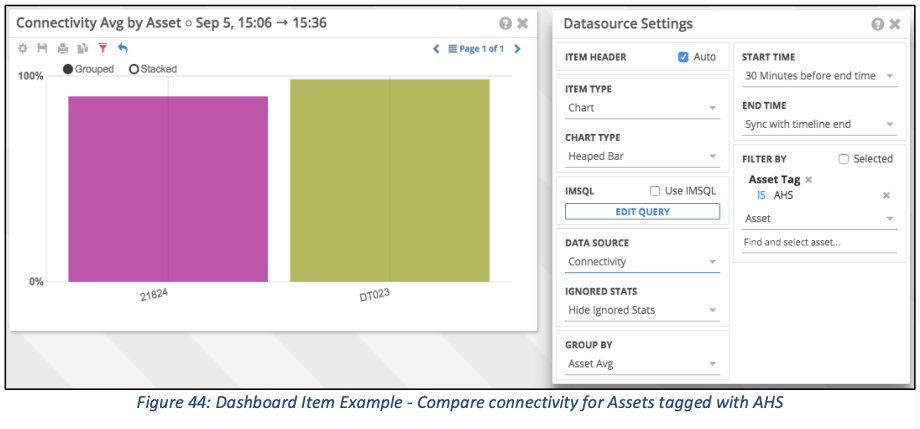
Pensé que había 3 camiones AHS, pero solo veo 2. Intente incluir estadísticas ignoradas (mostrar todas las estadísticas) 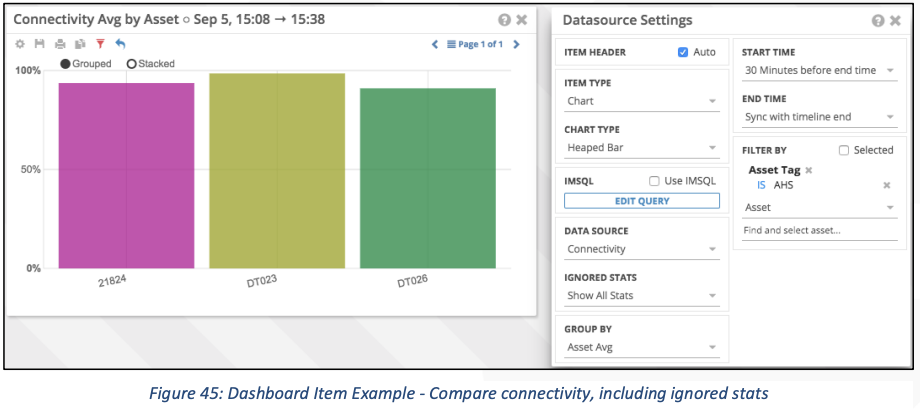
En esos 3 camiones, compare los tipos de radio Wi-Fi: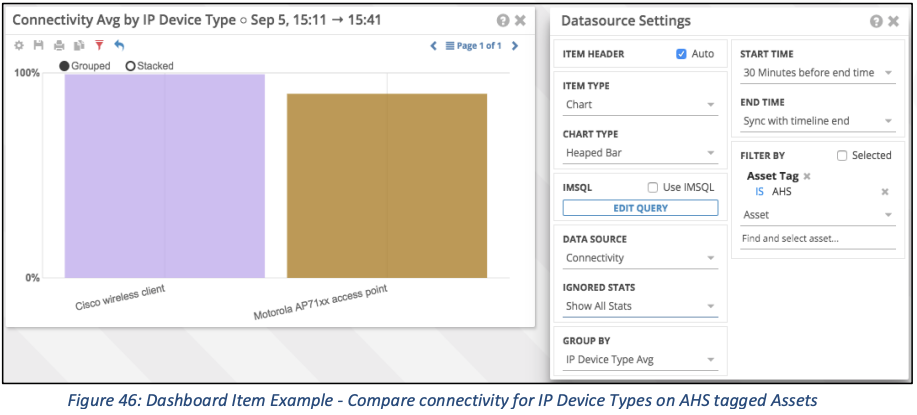
¿Cómo obtengo valores exactos para esas barras? Pase el mouse sobre una tabla o cambie a una, como la siguiente: 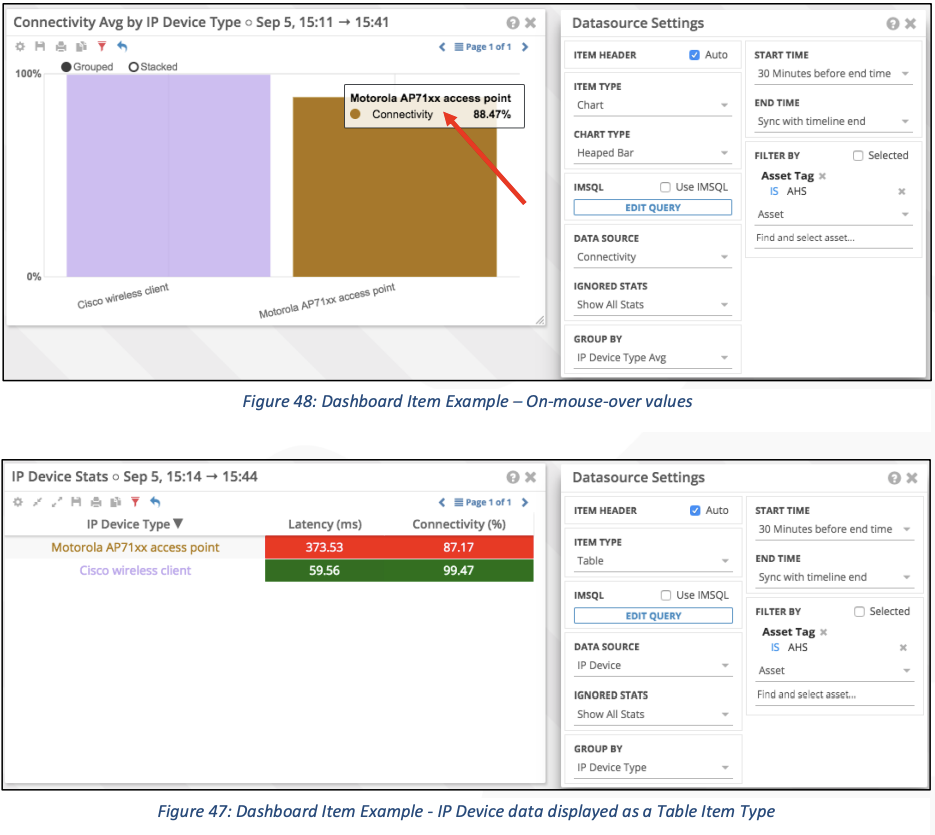
¿Cómo filtro los valores que no quiero que aparezcan en mi gráfico?
Antes de esconderse: 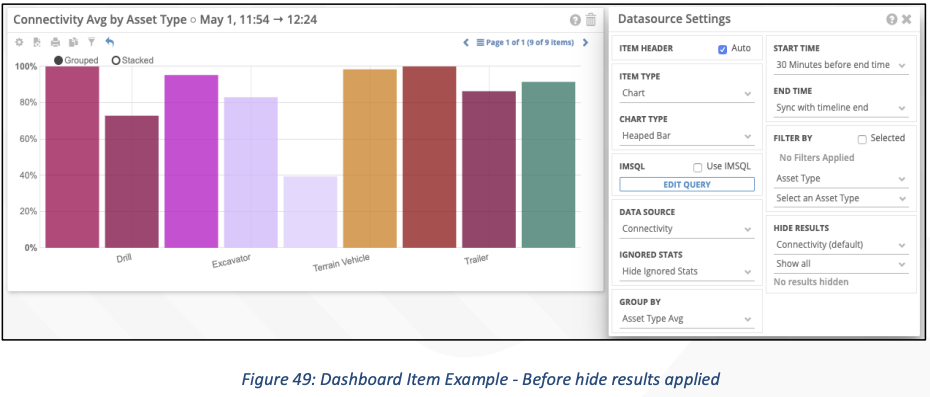
Después de esconderse: