Overview
Asset Templates provide a powerful solution for efficiently creating or updating assets with a known configuration in order to minimise integration configuration issues. First create an Asset Template, based on a known correct and working Asset configuration, in order to capture a blueprint of the essential elements that should be replicated when creating or updating Assets. The Asset Template can then be applied to an Asset to ensure that the Integrations and IP Devices of the Asset are configured correctly.
Creating an Asset Template
Asset Templates can be easily created from an existing Asset configuration. These Asset Templates will then be made available for selection when creating or updating other Assets.
To create an Asset Template you first need to create or locate an existing Asset that has the desired configuration (including IP Devices and enabled Integrations). Once you have correctly configured and tested an existing Asset, you can create an Asset Template by using the ‘Click To Create’ button in the Asset Template drop down from within the Asset editor.
Once an Asset Template has been created the template configuration cannot be changed and will become readonly (apart from the Template Name and Description). Should a different Asset Template configuration be required, simply create it from an existing tested / known-working Asset with the desired configuration.
 |
The Create Asset Template editor will open and be pre-populated with the configuration from the selected Asset. Enter a Name and Description to describe the Asset Template and confirm the configuration details of the Asset, Integrations and IP Devices are correct and make any adjustments as necessary. Click the ‘Create’ or ‘Create and Close’ button to complete the creation of the Asset Template.
 |
General Tab Basic Asset properties set for the Asset Template. Template The Template section contains the following details that are used to identify and describe the Asset Template:
Asset Details The Asset section contains the following values that will be populated when this Asset Template is applied to a new or existing Asset:
|
 |
Integrations Tab A summary of Integrations that will be monitored for Assets using the Asset Template IP Device Integrations The IP Devices Integrations section will list all the integrations that will be automatically enabled on the child IP Devices when this Asset Template is applied. Asset Integrations The Asset Integrations section will list all the integrations that will be automatically enabled on the Asset when this Asset Template is applied. Note: If the Integration has the ‘Always Poll’ option available, you can configure the default state here for when the Asset Template is applied. |
 |
IP Devices Tab The IP Devices that will be monitored on the Asset using the Asset Template. Displays a list of all of the IP Devices to be added to the Asset when the Asset Template is applied. Initially the list will be collapsed, click on an IP Device to show the details. For each IP Device the following values will be populated from the Asset Template:
Note: If the Integration has the ‘Always Poll’ option available, you can configure the default state here for when the Asset Template is applied. |
Applying an Asset Template
Asset Templates can be applied when creating a new Asset or to any existing Asset. When an Asset Template is applied, the configuration from the Asset Template will be applied to the Asset including the child IP Devices and their enabled Integrations.
New Asset
To apply an Asset Template when creating a new Asset, start by adding a new asset as normal (i.e. by clicking the ‘New Asset’ button in the Manage Tab, or from creating a new asset from within the map view).
 |
On the new Asset form
|
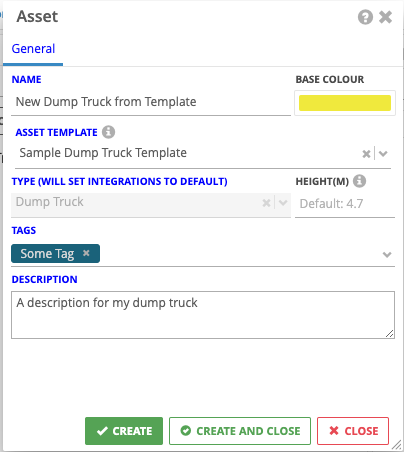 |
The following values will be pre-populated from the selected Asset Template:
Click ‘Create’ to save the new Asset.
|
.png) |
Navigate to the IP Devices tab to complete the creation of all the IP Devices that have been configured on the selected Asset Template. The IP Devices that will need to be added will be displayed in red with an add icon. Click through each one of the devices listed to add the device from the Asset Template. |
 |
Complete filling in the remaining details for the IP Device (i.e. add a unique IP Address or MAC for the device). Then click ‘Create’ to complete adding the device. |
 |
Navigate to the Integrations tab for the newly created IP Device and confirm the default Integrations have been automatically enabled from the Asset Template (there may be a slight delay while these load). The Recommended section will list all of the Integrations that have been configured for this device based on the selected Asset Template. The Other section will list all other integrations available in IMS that have not been recommended or enabled on the selected Asset Template. |
.png) |
Repeat the creation for all the other IP Devices from the Asset Template. Once all the IP Devices have been added, the IP Devices list for the Asset should look like this without any red highlighting. |
 |
Navigate to the Integrations tab of the Asset. Notice that the required Asset Integrations have been automatically enabled based on the Asset Template. |
Existing Asset
Applying an Asset Template to an existing Asset is a similar process to applying for a new Asset with the following variations
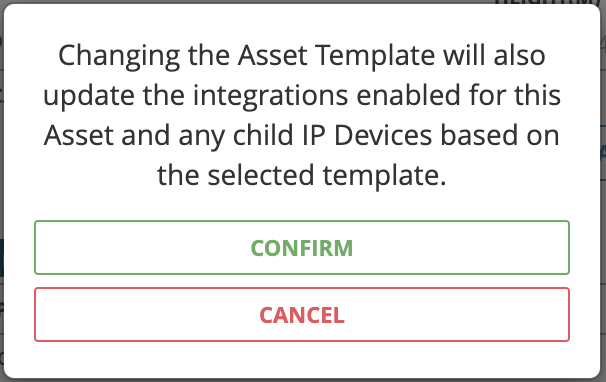 |
A confirmation prompt will be displayed when applying or changing an Asset Template for an existing Asset. Click ‘Confirm’ to continue with applying the Asset Template.
Note: Changes will be applied after confirming this prompt, regardless of if the "Save button is used later. |
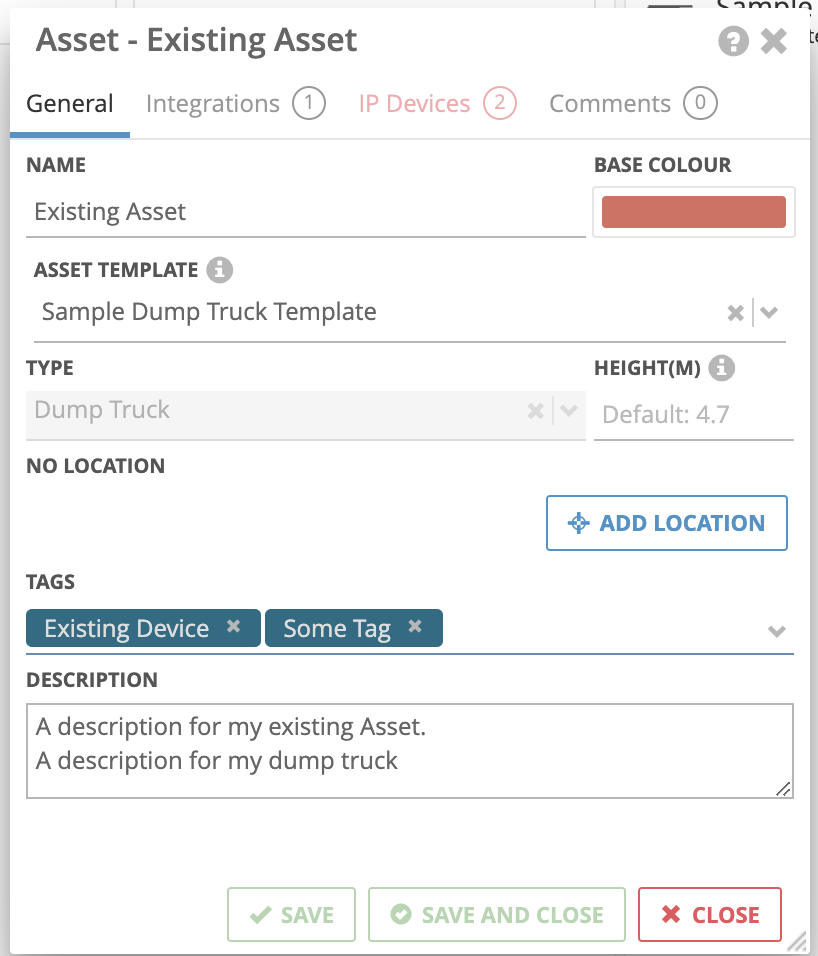 |
The following values will be updated with the details from the applied Asset Template:
|
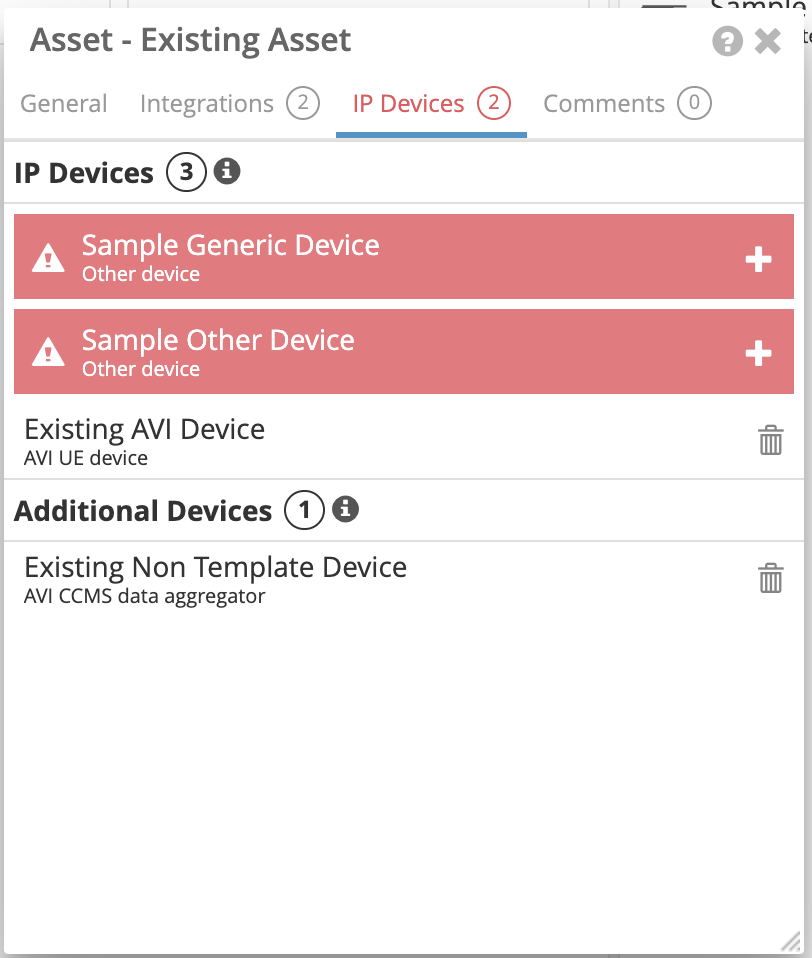 |
If there are any existing IP Devices on the Asset that match one on the Asset Template (i.e. same Type), they will be updated with the device details (i.e. tags, description) and integrations as configured on the Asset template. Any IP Devices from the Asset Template that do not match one on the existing Asset will still need to be added. If there are any existing IP Devices on the Asset that do not match any on the selected Asset Template then these will be listed as an Additional Device as they are not recommended from the template. It is advised you review any Additional Devices and remove any that are no longer required. Note: If there are multiple matching IP Devices of the same type on the Asset and Template, it will also compare the device name, tags, description and integrations for similar words to find the closest match. |
Asset Template Compliance Indicator
When an Asset Template has been applied to an Asset and its child IP Devices, a Compliance Indicator icon will be visible when viewing the Asset/IP Device details. Hover over the Compliance Indicator icon to see more details.
| Compliant | Non-Compliant |
|---|---|
 |
 |
 |
 |
The Asset Template Compliance Indicator is also visible from the Manage views.


Managing Asset Templates
Asset Templates can be managed from within the Manage Tab in IMS from either the Overview or Asset Template views.


 |
To view the configuration of an existing Asset Template you can click on the Asset Template from one of the Manage views above to open the selected Asset Template.
Note: Should a different Asset Template configuration be required, simply create it from an existing tested/known-working Asset that has the desired configuration. |
 |
The Assets tab will list all of the Assets that currently have the Asset Template applied. |
 |
Any Asset Templates that are no longer in use can be deleted from the All Asset Templates list by clicking on the Delete icon. Only Asset Templates that are not currently being applied to any Assets will have the Delete icon enabled. |